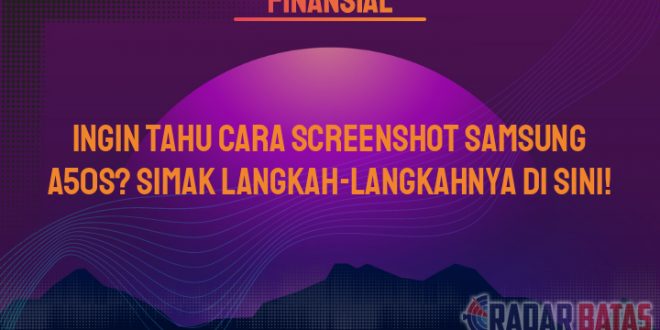Haii, teman Radar! Pada kesempatan kali ini, kami akan membahas cara screenshot Samsung A50s, salah satu smartphone populer dari Samsung. Dengan mengetahui cara yang benar, Anda dapat dengan mudah mengambil tangkapan layar pada perangkat ini. Mari kita lihat langkah-langkahnya di bawah ini:
1. Menggunakan Tombol Fisik
Langkah pertama untuk mengambil screenshot di Samsung A50s adalah dengan menggunakan tombol fisik. Berikut adalah langkah-langkahnya:
- Buka layar atau aplikasi yang ingin Anda tangkap.
- Tekan dan tahan tombol Volume Bawah dan tombol Power secara bersamaan.
- Tahan kedua tombol tersebut sampai layar berkedip atau terdengar suara penangkapan.
- Tangkapan layar Anda akan disimpan dalam folder Screenshots di galeri.
2. Menggunakan Gestur Tangan
Samsung A50s juga menyediakan fitur gestur tangan untuk mengambil screenshot. Berikut langkah-langkahnya:
- Buka layar atau aplikasi yang ingin Anda tangkap.
- Tekan dan geser tangan secara horizontal dari tepi kiri ke tepi kanan atau sebaliknya di atas layar.
- Tangkapan layar akan dibuat dan disimpan di folder Screenshots di galeri.
3. Menggunakan Fitur Screenshot Palm Swipe
Samsung A50s juga dilengkapi dengan fitur palm swipe yang memungkinkan Anda mengambil screenshot dengan mengusap telapak tangan di atas layar. Berikut adalah langkah-langkahnya:
- Buka aplikasi Pengaturan di perangkat Anda.
- Pilih menu Gerakan dan geser ke bawah hingga Anda menemukan opsi Palm swipe to capture.
- Aktifkan opsi tersebut dengan menggeser tombol ke posisi ON.
- Buka layar atau aplikasi yang ingin Anda tangkap.
- Gesekkan telapak tangan dari tepi kiri ke tepi kanan atau sebaliknya di atas layar.
- Tangkapan layar akan otomatis dibuat dan disimpan di folder Screenshots di galeri.
4. Menggunakan S Pen (Jika Tersedia)
Jika Anda menggunakan Samsung A50s dengan S Pen, Anda juga dapat menggunakan pena ini untuk mengambil screenshot. Berikut langkah-langkahnya:
- Keluarkan S Pen dari perangkat.
- Buka layar atau aplikasi yang ingin Anda tangkap.
- Tekan tombol S Pen dan sentuh layar dengan ujung pena.
- Tangkapan layar akan otomatis dibuat dan disimpan di folder Screenshots di galeri.
5. Menggunakan Fitur Screenshot Scroll
Fitur Screenshot Scroll pada Samsung A50s memungkinkan Anda mengambil tangkapan layar panjang dari halaman web atau aplikasi yang memerlukan scroll. Berikut adalah langkah-langkahnya:
- Buka layar atau aplikasi yang ingin Anda tangkap.
- Lakukan tangkapan layar menggunakan salah satu metode yang telah disebutkan sebelumnya.
- Pada hasil tangkapan layar, Anda akan melihat opsi Scroll capture. Ketuk opsi tersebut.
- Layar akan otomatis melakukan scroll dan menangkap tangkapan layar panjang.
- Tangkapan layar scroll akan disimpan di folder Screenshots di galeri.
6. Menggunakan Aplikasi Pihak Ketiga
Jika Anda membutuhkan fitur tangkapan layar yang lebih canggih, Anda juga dapat menginstal aplikasi pihak ketiga yang tersedia di Play Store. Beberapa aplikasi populer untuk mengambil screenshot adalah Screenshot Easy, Screenshot Touch, dan Screenshot Capture. Cari aplikasi yang sesuai dengan kebutuhan Anda dan ikuti petunjuk penggunaannya.
7. Menemukan Screenshot di Galeri
Setelah Anda berhasil mengambil tangkapan layar, Anda dapat menemukannya di folder Screenshots di galeri perangkat Anda. Buka aplikasi Galeri, cari folder Screenshots, dan temukan tangkapan layar yang ingin Anda lihat, edit, atau bagikan.
8. Mengedit dan Berbagi Screenshot
Selain hanya menyimpan tangkapan layar, Anda juga dapat mengedit dan berbagi screenshot di Samsung A50s. Setelah membuka tangkapan layar di aplikasi Galeri, Anda dapat mengeditnya dengan menggunakan fitur pengeditan bawaan seperti pemotongan, penambahan teks, atau menggambar. Setelah selesai diedit, Anda dapat membagikan screenshot melalui berbagai platform sosial media atau aplikasi pesan.
9. Menghapus Screenshot yang Tidak Diperlukan
Jika Anda memiliki banyak tangkapan layar yang tidak diperlukan lagi, Anda dapat menghapusnya untuk menghemat ruang penyimpanan. Buka folder Screenshots di aplikasi Galeri, pilih tangkapan layar yang ingin dihapus, dan ketuk ikon tempat sampah atau ikon hapus untuk menghapusnya dari perangkat Anda.
10. Menyalin Screenshot ke Komputer
Jika Anda ingin mentransfer tangkapan layar dari Samsung A50s ke komputer, Anda dapat melakukannya dengan menghubungkan perangkat ke komputer menggunakan kabel USB. Setelah terhubung, buka folder Screenshots di perangkat komputer Anda, lalu salin dan tempel tangkapan layar yang diinginkan.
Kesimpulan
Demikianlah cara-cara yang dapat Anda lakukan untuk mengambil screenshot pada Samsung A50s. Anda dapat menggunakan tombol fisik, gestur tangan, fitur palm swipe, S Pen (jika tersedia), fitur screenshot scroll, aplikasi pihak ketiga, serta mengedit dan berbagi tangkapan layar. Jangan lupa untuk menghapus tangkapan layar yang tidak diperlukan dan menyimpannya di folder Screenshots di galeri perangkat Anda. Selamat mencoba!
Cek Berita dan Artikel Radarbatas.com lainnya di Google News.
Orang Juga Bertanya
| Pertanyaan | Jawaban |
|---|---|
| Apakah saya bisa mengambil screenshot dengan tangan? | Ya, Anda dapat menggunakan gestur tangan atau fitur palm swipe untuk mengambil screenshot. |
| Apakah semua aplikasi di Samsung A50s mendukung fitur screenshot scroll? | Tidak, tidak semua aplikasi mendukung fitur tersebut. Namun, sebagian besar aplikasi populer akan mendukungnya. |
| Bisakah saya mengedit tangkapan layar sebelum membagikannya? | Tentu, Anda dapat mengedit tangkapan layar menggunakan fitur pengeditan bawaan sebelum membagikannya. |
| Apakah saya perlu mengunduh aplikasi pihak ketiga untuk mengambil screenshot? | Tidak, Samsung A50s sudah menyediakan metode bawaan untuk mengambil screenshot. Namun, jika Anda membutuhkan fitur tambahan, Anda dapat mengunduh aplikasi pihak ketiga. |
 Radar Batas Kumpulan Berita dan Informasi dari berbagai sumber yang terpercaya
Radar Batas Kumpulan Berita dan Informasi dari berbagai sumber yang terpercaya