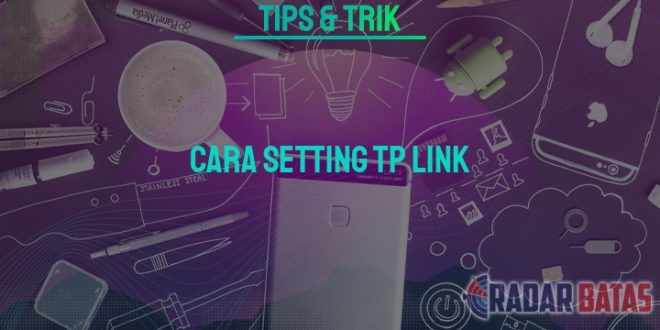Haii Teman Radar, pada kesempatan kali ini kami akan membahas tentang “cara setting TP Link”. Jika Anda memiliki perangkat TP Link dan ingin mengatur pengaturan jaringan, artikel ini akan memberikan panduan langkah demi langkah yang mudah diikuti. Dengan mengikuti petunjuk ini, Anda akan dapat mengonfigurasi perangkat TP Link Anda dengan cepat dan tanpa kesulitan. Jadi, mari kita mulai!
Menghubungkan TP Link ke Router Utama
Langkah pertama dalam mengatur TP Link adalah menghubungkannya ke router utama. Untuk melakukannya, ikuti langkah-langkah berikut:
Langkah 1:
Sambungkan kabel Ethernet dari port LAN pada router utama ke port WAN pada perangkat TP Link.
Langkah 2:
Nyalakan TP Link dan pastikan lampu indikator daya menyala.
Langkah 3:
Masukkan alamat IP default perangkat TP Link (biasanya 192.168.0.1 atau 192.168.1.1) ke dalam peramban web Anda.
Langkah 4:
Masukkan nama pengguna dan kata sandi default TP Link Anda (biasanya admin) untuk masuk.
Langkah 5:
Setelah berhasil masuk, Anda dapat melihat Antarmuka Pengaturan TP Link di peramban web Anda.
Konfigurasi Jaringan pada TP Link
Setelah menghubungkan TP Link ke router utama, langkah selanjutnya adalah mengatur pengaturan jaringan pada perangkat TP Link. Berikut adalah panduan langkah demi langkah untuk mengkonfigurasi jaringan pada TP Link:
Langkah 1:
Pilih opsi “Network” atau “Network Settings” pada Antarmuka Pengaturan TP Link.
Langkah 2:
Atur pengaturan IP Anda berdasarkan kebutuhan Anda. Jika Anda ingin menggunakan pengaturan IP otomatis, pilih opsi “Obtain an IP Address Automatically”. Jika tidak, pilih opsi “Manual” dan masukkan pengaturan IP yang diinginkan.
Langkah 3:
Konfigurasikan pengaturan subnet mask dan default gateway sesuai dengan kebutuhan Anda. Untuk pengaturan subnet mask, pilih opsi yang sesuai dengan jaringan Anda. Untuk default gateway, masukkan alamat IP router utama Anda.
Langkah 4:
Atur pengaturan DNS jika diperlukan. Anda dapat menggunakan DNS default yang disediakan oleh penyedia layanan internet Anda atau memasukkan DNS alternatif sesuai keinginan Anda.
Langkah 5:
Setelah selesai mengkonfigurasi pengaturan jaringan, klik tombol “Save” atau “Apply” untuk menyimpan perubahan.
Cara Mengatur Keamanan pada TP Link
Selain mengatur jaringan, Anda juga perlu mengatur keamanan pada perangkat TP Link Anda. Berikut adalah panduan langkah demi langkah untuk mengatur keamanan pada TP Link:
Langkah 1:
Pilih opsi “Wireless” atau “Wireless Settings” pada Antarmuka Pengaturan TP Link.
Langkah 2:
Atur nama jaringan (SSID) sesuai dengan preferensi Anda. Pastikan untuk menggunakan nama yang unik dan mudah diingat.
Langkah 3:
Pilih jenis keamanan yang diinginkan, seperti WPA2 atau WPA3, untuk mengamankan jaringan Anda.
Langkah 4:
Masukkan kata sandi yang kuat untuk melindungi jaringan Anda dari akses yang tidak sah.
Langkah 5:
Setelah menyesuaikan pengaturan keamanan, klik tombol “Save” atau “Apply” untuk menyimpan perubahan.
FAQ (Frequently Asked Questions)
1. Bagaimana cara melakukan reset ke pengaturan pabrik pada TP Link?
Langkah-langkah untuk melakukan reset ke pengaturan pabrik pada TP Link adalah sebagai berikut:
1. Temukan tombol reset kecil pada perangkat TP Link.
2. Gunakan benda tajam (seperti peniti) untuk menekan tombol reset hingga lampu indikator berkedip.
3. Tunggu hingga perangkat TP Link menyala kembali dan mengembalikan pengaturan pabrik.
2. Apa yang harus dilakukan jika lupa kata sandi TP Link?
Jika Anda lupa kata sandi TP Link, Anda dapat melakukan reset ke pengaturan pabrik (seperti yang dijelaskan di pertanyaan sebelumnya) untuk mengembalikan kata sandi ke default. Namun, ini juga akan menghapus semua pengaturan yang telah Anda lakukan sebelumnya. Jadi, pastikan Anda mencatat kata sandi yang baru Anda atur agar tidak lupa di masa mendatang.
3. Bagaimana cara melihat perangkat yang terhubung ke TP Link?
Untuk melihat perangkat yang terhubung ke TP Link, Anda dapat mengakses Antarmuka Pengaturan TP Link melalui peramban web Anda. Dalam Antarmuka Pengaturan, ada opsi “Device List” atau “DHCP Clients List” yang akan menampilkan daftar perangkat yang terhubung ke TP Link.
4. Bagaimana cara memperbarui firmware TP Link?
Untuk memperbarui firmware TP Link, ikuti langkah-langkah berikut:
1. Kunjungi situs web resmi TP Link dan temukan halaman dukungan atau unduhan.
2. Cari model perangkat TP Link Anda dan unduh firmware terbaru yang tersedia.
3. Masuk ke Antarmuka Pengaturan TP Link melalui peramban web Anda.
4. Pilih opsi “Firmware Upgrade” atau serupa.
5. Pilih file firmware yang baru Anda unduh dan ikuti petunjuk untuk memperbarui firmware.
5. Mengapa TP Link saya tidak terhubung ke internet?
Ada beberapa alasan mengapa TP Link Anda mungkin tidak terhubung ke internet, seperti pengaturan jaringan yang salah, masalah koneksi fisik, atau masalah dengan ISP Anda. Pastikan Anda memeriksa pengaturan jaringan dan koneksi fisik Anda. Jika masalah masih berlanjut, hubungi penyedia layanan internet Anda untuk mendapatkan bantuan lebih lanjut.
Kesimpulan
Dalam artikel ini, kami telah membahas tentang cara mengatur TP Link untuk kebutuhan jaringan Anda. Kami memulai dengan menghubungkan TP Link ke router utama, kemudian mengkonfigurasi pengaturan jaringan dan keamanan. Kami juga menyediakan beberapa FAQ yang mungkin berguna bagi Anda yang memiliki pertanyaan umum tentang pengaturan TP Link. Jika Anda mengikuti panduan ini dengan cermat, Anda akan dapat dengan mudah mengatur TP Link Anda sendiri. Jadi, tunggu apa lagi? Ayo segera atur TP Link Anda dan nikmati konektivitas jaringan yang stabil dan aman!
 Radar Batas Kumpulan Berita dan Informasi dari berbagai sumber yang terpercaya
Radar Batas Kumpulan Berita dan Informasi dari berbagai sumber yang terpercaya