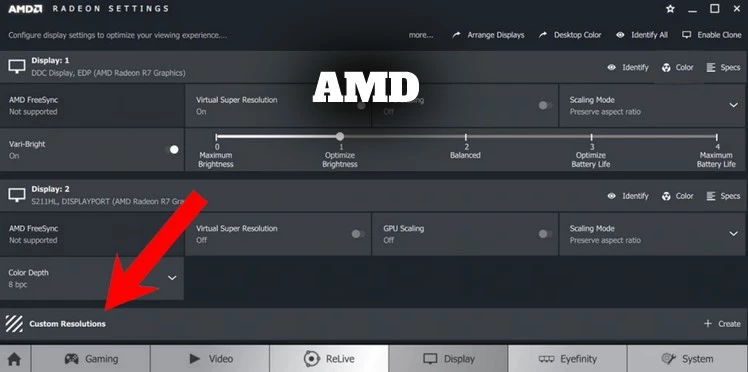Memiliki frame rate tinggi itu bagus. Itu membuat game Anda lebih lancar dan lebih responsif.
Lebih penting lagi, dalam game kompetitif seperti Counter-Strike, memiliki kecepatan refresh 120Hz atau 144Hz menawarkan keuntungan taktis yang signifikan – dengan monitor 60Hz yang lebih rendah, Anda tidak akan dapat mencapai kecepatan bingkai yang lebih tinggi yang diperlukan untuk bersaing.
Untungnya, ada cara untuk meng-overclock monitor 60Hz untuk mencapai kecepatan refresh yang lebih tinggi. Panduan ini akan memandu Anda melalui cara meng-overclock monitor Anda untuk game PC.
Frame Per Detik vs. Refresh Rate
Untuk memahami apa yang akan dilakukan overclocking monitor Anda, Anda harus terlebih dahulu memahami perbedaan antara frame per detik dan kecepatan refresh.
Frames Per Second (FPS) mengukur berapa banyak frame yang dihasilkan game setiap detik. Bingkai adalah gambar tunggal yang menunjukkan keadaan dunia game pada suatu saat. Memainkan banyak frame berurutan setiap detik, Anda melihat gambar bergerak yang mewakili permainan. Semakin tinggi frame rate, semakin halus rendering.
Refresh Rate (Hz) mengukur berapa kali monitor dapat menyegarkan gambar yang ditampilkan di layar. Seperti FPS, kecepatan penyegaran diukur dengan berapa kali ia dapat menyegarkan setiap detik.
Dalam kasus monitor 60Hz, hanya mampu memperbarui layar 60 kali per detik. Ini berarti bahwa secara fisik tidak dapat menampilkan frame rate yang lebih tinggi dari 60 FPS, meskipun GPU Anda mampu merender ratusan frame per detik.
Overclocking monitor Anda akan memungkinkan Anda mendapatkan kecepatan refresh maksimum yang lebih tinggi untuk mendukung angka FPS yang lebih tinggi.
Penting untuk dicatat bahwa overclocking frame rate monitor TIDAK meningkatkan FPS game. Untuk meningkatkan FPS game, Anda perlu meng-overclock GPU Anda. Lihat panduan kami tentang overclocking GPU.
Pro dan Kontra Overclocking Monitor Anda
Bahkan peningkatan 5Hz ke kecepatan refresh maksimum monitor dapat menciptakan pengalaman bermain game yang lebih mulus secara keseluruhan. Dan dengan kecepatan refresh yang lebih tinggi, Anda akan mendapatkan keunggulan kompetitif dengan setiap FPS ekstra yang bisa Anda dapatkan dari sistem Anda.
Risiko kerusakan monitor karena overclocking rendah. Dari semua bagian komputer yang dapat Anda overclock, monitor adalah yang paling aman. Anda tetap harus berhati-hati karena kesalahan serius akan menyebabkan kerusakan, tetapi umumnya cukup aman.
Kemungkinan efek samping dari overclocking monitor Anda adalah Anda akan melihat peningkatan frame skipping, yang dapat muncul sebagai grafik yang berkedip-kedip.
Perhatikan bahwa monitor yang di-overclock mengkonsumsi lebih banyak listrik, karena lebih banyak daya diperlukan untuk mendorong monitor melampaui kecepatan refresh normalnya. Seberapa banyak Anda dapat melakukan overclock monitor tergantung pada merek monitor, GPU Anda, dan kabel yang Anda gunakan untuk menghubungkan monitor ke GPU Anda.
Mulailah dengan Menginstal Driver Grafis
Untuk memulai overclocking monitor Anda, Anda harus menginstal dan memperbarui driver grafis Anda.
Jika Anda memiliki kartu grafis NVIDIA, Anda harus mengunduh NVIDIA Geforce.
Untuk AMD, Anda harus menginstal AMD Radeon.
Baik NVIDIA dan AMD memiliki program yang secara otomatis memindai dan menginstal driver, menyederhanakan proses.
Overclocking monitor Dengan Kartu/VGA AMD
- Buka Pengaturan Radeon dan klik pada tab Display di bagian atas.
- Klik Create di bawah Custom Resolutions
- Di sini Anda perlu mengubah Refresh Rate (Hz) sesuai keinginan.
Anda disarankan untuk mengubah pengaturan ini satu per satu Hz dan mengujinya. Jika stabil, itu meningkatkan Hz lain sampai menjadi tidak stabil.
Sekarang setelah Anda mengatur kecepatan refresh khusus, Anda harus mengonfirmasinya di pengaturan Windows.
- Di desktop, klik kanan dan pilih Display Settings.
- Klik Advanced Display Settings.
- Pilih Display Adapter Properties untuk Display 1.
- Pilih tab Monitor di jendela yang baru dibuka.
- Pada tab Screen Refresh Rate, pilih kecepatan refresh yang sebelumnya diatur di pengaturan AMD Radeon.
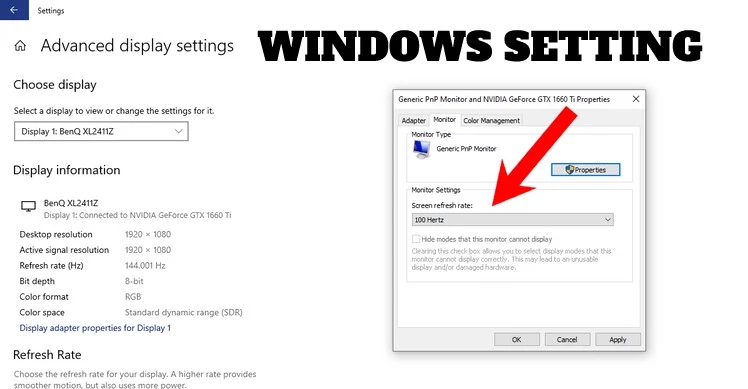
Terus ulangi proses ini sampai monitor mati atau gagal. Kemudian Anda dapat mengubah ukuran dan memilih kecepatan refresh yang stabil.
Overclocking monitor Dengan Kartu/VGA NVIDIA
- Klik kanan pada desktop dan pilih NVIDIA Control Panel.
- Di bawah menu Display di sebelah kiri, pilih Change Resolution.
- Klik Customize di bagian Resolution.
- Pastikan Kotak di sebelah Enable Resultions Not Exposed by the Display dicentang.
- Pilih Create Custom Resolution.
- Di bawah Refresh Rate, atur kecepatan refresh pilihan Anda.
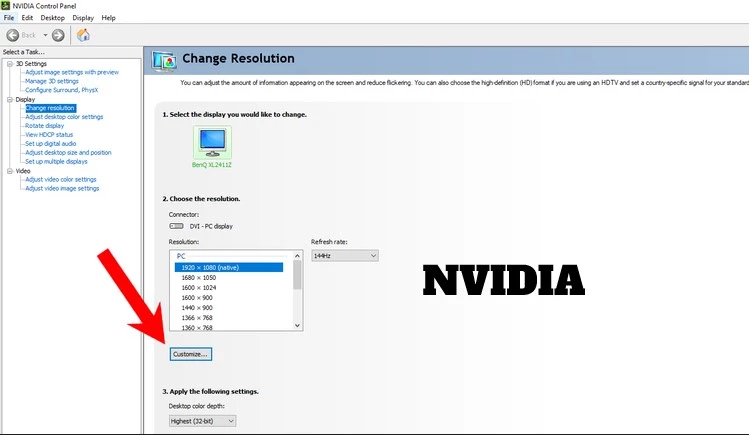
Seperti halnya kartu AMD, Anda perlu mengonfirmasi kecepatan refresh baru Anda di pengaturan Windows.
- Di desktop, klik kanan dan pilih Display Settings.
- Klik Advanced Display Settings.
- Pilih Display Adapter Properties tuntuk Display 1.
- Pilih tab Monitor di jendela yang baru dibuka.
- Pada tab Screen Refresh Rate, pilih kecepatan refresh yang sebelumnya diatur di pengaturan AMD Radeon.
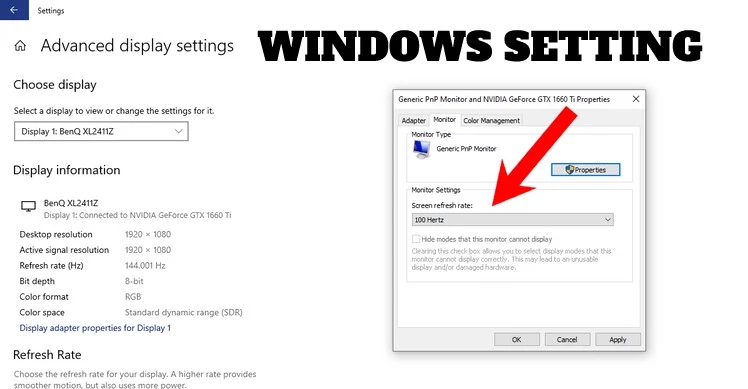
Terus ulangi proses ini sampai monitor mati atau gagal. Kemudian Anda dapat mengubah ukuran dan memilih kecepatan refresh yang stabil.
Atau Coba Custom Resolution Utility (CRU)
Jika metode di atas tidak berhasil untuk Anda, Anda dapat mencoba menggunakan program pihak ketiga yang disebut Custom Resolution Utility (CRU). Program ini mengabaikan pengaturan NVIDIA dan AMD.
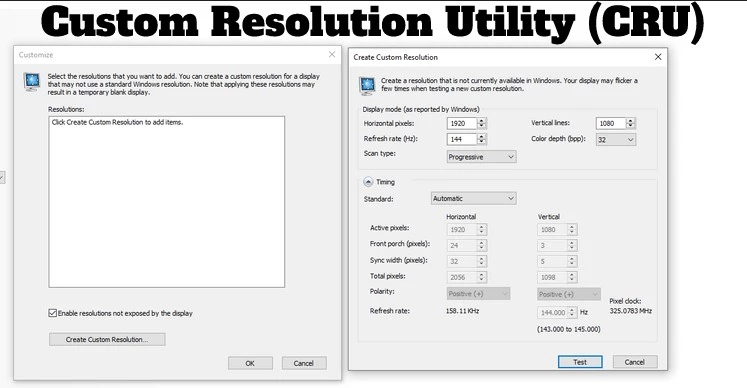
- Unduh CRU dan unzip file ke folder pilihan Anda.
- Buka program dan pilih monitor yang ingin Anda overclock dari menu drop-down di bagian atas.
- Di bawah Detailed Resolutions, klik tombol Add.
- Ubah Refresh Rate ke nilai yang diinginkan, lalu pilih OK.
- Anda harus me-restart komputer Anda untuk melakukan setup.
Sekarang Anda perlu mengkonfirmasi resolusi dengan Windows seperti pada metode sebelumnya.
- Setelah restart, klik kanan pada desktop dan pilih Display Settings.
- Gulir ke bawah dan klik Advanced Display Settings.
- Klik Display Properties untuk Display 1.
- Pada tab Monitor di jendela, ubah kecepatan refresh ke yang dipilih di Utilitas Resolusi Kustom.
Mudah-mudahan, Anda harus melihat resolusi baru Anda. Jika layar menjadi hitam atau mengalami masalah, skalakan kecepatan refresh ke angka yang stabil.
Bagaimana cara menguji overclocking?
Untuk menguji overclock Anda, Anda harus membuka situs seperti Blur Busters untuk memeriksa seberapa mulusnya. Jika urutan animasi diputar dengan benar pada kecepatan refresh yang disetel, overclock berhasil.
Anda juga dapat meluncurkan game dan mengatur kecepatan refresh ke Hz yang baru disetel.
Anda juga perlu memperhatikan melewatkan frame. Ini adalah saat monitor Anda melewatkan frame saat melakukan rendering. Lompatan bingkai lebih mungkin terjadi pada monitor yang di-overclock. Blur Busters memiliki tes Motion Test Frame Skipper yang dapat Anda gunakan untuk menguji frame skipping.
Masalah umum dan cara memperbaikinya
Dalam beberapa kasus, mengubah ukuran resolusi dapat memungkinkan Anda untuk lebih meningkatkan Hz Anda. Misalnya, monitor 1080p yang berjalan pada 720p sering kali bisa mendapatkan Hz lebih tinggi daripada 1080p (karena resolusi yang lebih kecil tidak terlalu membebani monitor). Ini sangat ideal untuk game seperti CS: GO, di mana resolusi kurang penting daripada kecepatan refresh.
Jika overclock Anda gagal dan Anda tidak dapat boot ke Windows dengan resolusi tersebut, Anda dapat meresetnya di Windows Advanced Startup Options.
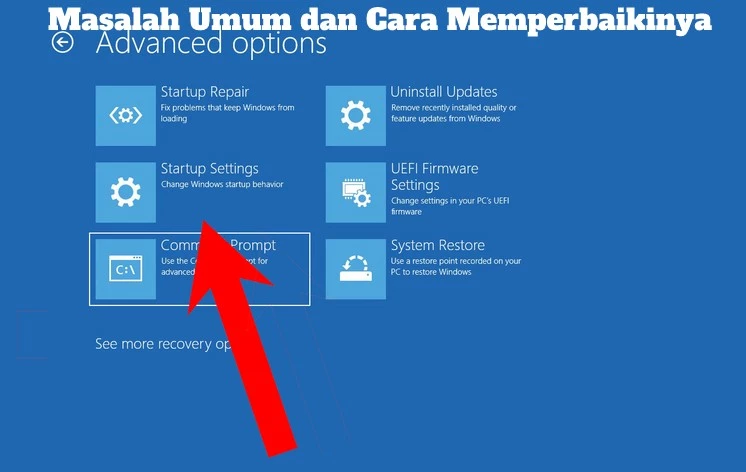
- Untuk mengakses menu opsi lanjutan ini, tekan F8 pada keyboard Anda saat memulai PC Anda.
- Buka Troubleshoot Options.
- Aktifkan Advanced Options.
- Pilih Windows Startup Settings.
- Pilih Enable Low-Resolution Video.
Jika Anda masih mengalami masalah, lihat panduan kami tentang cara mem-boot ke lingkungan pemulihan Windows.
Haruskah Anda mencoba overclocking?
Meskipun hasilnya mungkin berbeda, overclocking monitor adalah cara gratis untuk memeras beberapa Hz ekstra dari monitor lama Anda. Ini adalah proses cepat dan mudah yang dapat Anda selesaikan dengan kartu grafis AMD atau NVIDIA. Pastikan Anda meningkatkan kecepatan refresh secara bertahap untuk menghindari ketidakstabilan.
 Radar Batas Kumpulan Berita dan Informasi dari berbagai sumber yang terpercaya
Radar Batas Kumpulan Berita dan Informasi dari berbagai sumber yang terpercaya